Überblick
Die ColorVisor-App bietet drei Hauptfunktionen:
- den ColorScanner für die Farberkennung über die Gerätekameras
- den FotoScanner zur Farberkennung in Fotografien und
- die Farbtabelle zum speichern und editieren von gescannten oder selbst kreierten Farben.
Diese Funktionen können jederzeit über die Tab-Leiste am unteren Bildschirmrand ausgewählt werden und werden im Folgenden einzeln beschrieben.
 Der Farbscanner
Der Farbscanner
Die Ansicht des Farbscanners ist über die linke Taste in der Tab-Leiste erreichbar und zeigt zentral das Kamerabild mit einem Stilisierten Fadenkreuz ![]() , welches die Stelle markiert, an der die Farbinformation ausgewertet wird. Die Farbauswertung erfolgt kontinuierlich. Im Lidschwung über dem Kamerabild ist die erkannte Farbe sichtbar. Unten rechts befindet sich über der Tab-Leiste ein Informationsfeld, in welchem die Farbkomponenten in RGB (linke Spalte) und HSB (rechte Spalte) sowie der Farbname zu finden sind. Die Farbnamen werden durch Vergleich der gemessenen Farbwerte mit einer Referenz-Farbpalette gewonnen. In den Farbscanner-einstellungen (siehe unten) kann diese Referenzpalette verändert werden, um zum Beispiel nur die Grundfarben zu detektieren.
, welches die Stelle markiert, an der die Farbinformation ausgewertet wird. Die Farbauswertung erfolgt kontinuierlich. Im Lidschwung über dem Kamerabild ist die erkannte Farbe sichtbar. Unten rechts befindet sich über der Tab-Leiste ein Informationsfeld, in welchem die Farbkomponenten in RGB (linke Spalte) und HSB (rechte Spalte) sowie der Farbname zu finden sind. Die Farbnamen werden durch Vergleich der gemessenen Farbwerte mit einer Referenz-Farbpalette gewonnen. In den Farbscanner-einstellungen (siehe unten) kann diese Referenzpalette verändert werden, um zum Beispiel nur die Grundfarben zu detektieren.
Bei aktiviertem VoiceOver wird zusätzlich der Farbname angesagt. Die Ausführlichkeit dieser Ansage kann in den Farbscanner-Einstellungen verändert werden.
Um unter allen Bedingungen optimale Ergebnisse erzielen zu können, passt sich die Kamera ständig an die herrschende Beleuchtungssituation und die Entfernung zum betrachteten Objekt an. Dieser Kalibrierungsprozess kann einige Sekunden in Anspruch nehmen und wird durch das Blinken des Fadenkreuzes und einen Kalibrierton angezeigt. Der Kalibrierton kann in den Farbscanner-Einstellungen deaktiviert werden. Während der Kalibrierung können sich die gemessenen Farbwerte stark verändern und sind erst nach dessen Abschluss korrekt.
Durch Tippen auf das Farbinformationsfeld wird die aktuelle Farbe gespeichert und man gelangt in die Farbansicht, welche weiter unten beschrieben wird.
Direkt über dem Farbinformationsfeld befinden sich die Info-Taste ![]() und die Einstellungen-Taste
und die Einstellungen-Taste ![]() . Die Info-Taste führt zur Informationsansicht, wo neben Informationen über die App und den Entwickler auch dieses Handbuch zu finden ist. Die Einstellungen-Taste zeigt die Farbscanner-Einstellungen, welche weiter unten beschrieben werden.
. Die Info-Taste führt zur Informationsansicht, wo neben Informationen über die App und den Entwickler auch dieses Handbuch zu finden ist. Die Einstellungen-Taste zeigt die Farbscanner-Einstellungen, welche weiter unten beschrieben werden.
Über der Tab-Leiste befindet sich in der Mitte des Bildschirms der Auslöse-Knopf ![]() . Nach drücken dieses Knopfes wird über die aktuell verwendete Kamera ein Foto geschossen und an den FotoScanner übergeben. Es kann dort hinsichtlich der Farben untersucht oder auch in der Fotobibliothek des Gerätes gespeichert werden. Die Qualität des Fotos kann in den Farbscanner-Einstellungen variiert werden. Das Aufnehmen des Fotos und die Übertragung an den Foto Scanner kann je nach Bildqualität und gewählter Kamera einige Sekunden in Anspruch nehmen.
. Nach drücken dieses Knopfes wird über die aktuell verwendete Kamera ein Foto geschossen und an den FotoScanner übergeben. Es kann dort hinsichtlich der Farben untersucht oder auch in der Fotobibliothek des Gerätes gespeichert werden. Die Qualität des Fotos kann in den Farbscanner-Einstellungen variiert werden. Das Aufnehmen des Fotos und die Übertragung an den Foto Scanner kann je nach Bildqualität und gewählter Kamera einige Sekunden in Anspruch nehmen.
Links neben dem Auslöse-Knopf befinden sich je nach benutztem Gerät zusätzlich die Blitz-Taste ![]() und die Kamerawechsel-Taste
und die Kamerawechsel-Taste ![]() . Die Blitz-Taste schaltet den Dauerblitz ein und aus und wird nur angezeigt, wenn die aktuell verwendete Kamera diesen unterstützt. Als Alternative kann der Dauerblitz auch durch Schütteln des Gerätes ein- und ausgeschaltet werden. Mit der Kamerawechsel-Taste kann auf Geräten mit mehreren Kameras zur nächsten Kamera gewechselt werden. Steht nur eine Kamera zur Verfügung, wird diese Taste nicht angezeigt.
. Die Blitz-Taste schaltet den Dauerblitz ein und aus und wird nur angezeigt, wenn die aktuell verwendete Kamera diesen unterstützt. Als Alternative kann der Dauerblitz auch durch Schütteln des Gerätes ein- und ausgeschaltet werden. Mit der Kamerawechsel-Taste kann auf Geräten mit mehreren Kameras zur nächsten Kamera gewechselt werden. Steht nur eine Kamera zur Verfügung, wird diese Taste nicht angezeigt.
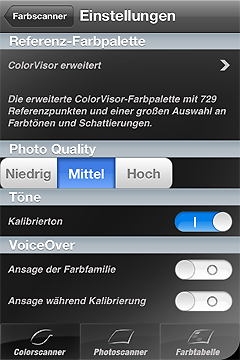 Die Farbscanner-Einstellungen
Die Farbscanner-Einstellungen
Das Drücken der Einstellungen-Taste im Farbscanner stoppt die Farbanalyse und öffnet die Farbscanner-Einstellungen. Diese bieten eine Reihe von Möglichkeiten das Verhalten des Farbscanners zu konfigurieren und teilen sich in die Abschnitte Referenz-Farbpalette, Fotoqualität, Töne und VoiceOver.
Im ersten Abschnitt wird der Name der gewählten Referenz-Farbpalette und eine kurze Beschreibung derselben gezeigt. Durch Drücken des Palettennamens öffnet sich eine Liste mit allen zur Verfügung stehenden Farbpaletten. In der aktuellen Version des ColorVisor werden insgesamt drei Farbpaletten angeboten:
| ColorVisor basis: | Die ColorVisor-Farbpalette mit den Grundfarben. |
| ColorVisor erweitert: | Die erweiterte ColorVisor-Farbpalette mit 729 Referenzpunkten und einer großen Auswahl an Farbtönen und Schattierungen. |
| ColorVisor klassisch: | Die klassiche ColorVisor-Farbpalette der Versionen 1.0 und 1.1 mit 514 Referenzpunkten. |
Durch Antippen des Namens einer der Farbpaletten wird diese zur Referenzpalette und man kehrt zu den Farbscanner-Einstellungen zurück. Die Zurück-Taste oben links im Kopf der Auswahlliste bricht den Vorgang ohne Veränderungen ab. Standardmäßig ist die Farbpalette „ColorVisor erweitert“ als Referenzpalette eingestellt.
Im ColorVisor gibt es immer nur eine ausgewählte Referenz-Farbpalette. Die Wahl der Referenzpalette für den Farbscanner gilt deshalb ebenso für den Fotoscanner und die Farbtabelle und umgekehrt.
Im Abschnitt Fotoqualität läßt sich über eine Tab-Leiste festlegen, mit welcher Bildgröße Fotos im Farbscanner aufgenommen und in den Fotoscanner geladen werden sollen. Es stehen dabei drei Stufen zur Auswahl. In der Stufe „Niedrig“ besitzt das Foto nur sehr wenige Bildpunkte, wird aber wegen der geringen Datenmenge sehr schnell aufgenommen und an den Fotoscanner weitergeleitet. Die Stufe „Hoch“ bietet die höchstmögliche Bildauflösung, führt allerdings zu einer längeren Verarbeitungszeit. Die mittlere Stufe liegt zwischen diesen beiden Extremen und ist die Standardeinstellung. Welche konkrete Bildauflösung bei einer der drei Einstellungen vorliegt, hängt jeweils vom benutzten Gerät und der ausgewählten Kamera ab.
Die Toneinstellungen bieten die Möglichkeit, das Abspielen eines Kalibriertones ein- oder auszuschalten. Ist der Ton aktiviert, wird er immer dann eingespielt, wenn die Kamera die Optik und Bildverarbeitung an die herrschenden Verhältnisse anpasst.
Im VoiceOver-Abschnitt läßt sich konfigurieren, welche Informationen über die gescannten Farben von VoiceOver angesagt werden sollen. Das Einschalten der Option „Ansage der Farbfamilie“ hat zur Folge, dass neben dem Namen der gescannten Farbe immer auch deren Farbfamilie (siehe Abschnitt „Die Farbansicht“) mitgeteilt wird. Die Option „Ansage während Kalibrierung“ legt fest, ob VoiceOver während einer Anpassung der Kamera an die Aufnahmebedingungen den Farbnamen der aktuellen Farbe ansagen soll oder nicht. Bei der Aktivierung dieser Option ist zu bedenken, dass während der Kalibrierung der Kamera die Farberkennung prinzipiell unzuverlässig ist. Beide VoiceOver-Optionen sind standardmäßig deaktiviert.
Der Fotoscanner
Die Fotoscanner-Ansicht ist durch die mittlere Taste der Tab-Leiste erreichbar und zeigt im oberen bis mittleren Bildschirmbereich ein selbst aufgenommenes oder aus der Fotobibliothek geladenes Foto. Durch Tippen auf eine beliebige Stelle im Foto wird ein Farbscan an der Position deer Berührung durchgeführt und ein Fadenkreuz ![]() springt an diese Stelle. Die erkannte Farbe wird im Hintergrund angezeigt. Bei horizontalen Bildern links unter dem Bild und bei vertikalen Aufnahmen rechts daneben. Wie beim Farbscanner findet man die Farbkomponenten in RGB (linke Spalte) und HSB (rechte Spalte) sowie den Farbnamen im Farbinformationsfeld unten rechts über der Tab-Leiste. Die Farbnamen werden aus einer Referenz-Farbpalette ermittelt, die in den Fotoscanner-Einstellungen verändert werden kann.
springt an diese Stelle. Die erkannte Farbe wird im Hintergrund angezeigt. Bei horizontalen Bildern links unter dem Bild und bei vertikalen Aufnahmen rechts daneben. Wie beim Farbscanner findet man die Farbkomponenten in RGB (linke Spalte) und HSB (rechte Spalte) sowie den Farbnamen im Farbinformationsfeld unten rechts über der Tab-Leiste. Die Farbnamen werden aus einer Referenz-Farbpalette ermittelt, die in den Fotoscanner-Einstellungen verändert werden kann.
Bei aktiviertem VoiceOver wird zusätzlich der Farbname angesagt. Die Ausführlichkeit dieser Ansage kann in den Fotoscanner-Einstellungen verändert werden.
Direkt über dem Farbinformationsfeld befinden sich die Info-Taste ![]() und die Einstellungen-Taste
und die Einstellungen-Taste ![]() . Die Info-Taste führt zur Informationsansicht, wo neben Informationen über die App und den Entwickler auch dieses Handbuch zu finden ist. Die Einstellungen-Taste zeigt die Fotoscanner-Einstellungen, welche weiter unten beschrieben werden.
. Die Info-Taste führt zur Informationsansicht, wo neben Informationen über die App und den Entwickler auch dieses Handbuch zu finden ist. Die Einstellungen-Taste zeigt die Fotoscanner-Einstellungen, welche weiter unten beschrieben werden.
Das Foto kann mit der Zoomgeste vergrößert und verkleinert werden und lässt sich durch Streichen nach oben, unten, rechts und links sowie durch ziehen des Fingers an eine beliebige Position verschieben. VoiceOver-Nutzer steuern die Zoomstufe durch auf- und abstreichen mit einem Finger. Das Scrollen des Bildes ist durch Streichen mit drei Fingern nach oben, unten, rechts oder links möglich und das Verschieben des Bildes erreicht man durch Doppeltippen und Halten eines Fingers auf dem Bild mit einer anschließenden Bewegung des Fingers. Bei allen Zoom- oder Scroll-Aktivitäten werden die aktuellen Werte der Zoomstufe und des Bildausschnittes von VoiceOver angesagt.
Beim Tippen auf das Farbinformationsfeld unten rechts wird die aktuelle Farbe gespeichert und man gelangt zur Farbansicht, die weiter unten beschrieben wird.
Auf der linken Seite befinden sich über der Tab-Leiste die Sichern-Taste und die Laden-Taste. Die Sichern-Taste ![]() speichert nach nochmaliger Rückfrage das aktuelle Foto in der geräteeigenen Fotobibliothek. Beim Drücken der Laden-Taste
speichert nach nochmaliger Rückfrage das aktuelle Foto in der geräteeigenen Fotobibliothek. Beim Drücken der Laden-Taste ![]() öffnet sich die Fotobibliothek und man kann aus allen verfügbaren Ordnern und Alben ein Foto in den FotoScanner laden.
öffnet sich die Fotobibliothek und man kann aus allen verfügbaren Ordnern und Alben ein Foto in den FotoScanner laden.
Die Fotoscanner-Einstellungen
Nach dem Drücken der Einstellungen-Taste im Fotoscanner öffnen sich die Fotoscanner-Einstellungen. Sie bieten die Möglichkeit, die Referenz-Farbpalette zu verändern und die Ansage der Farbfamilie einer gescannten Farbe für VoiceOver-Nutzer ein- und auszuschalten. Beide Optionen haben die gleichen Auswirkungen wie die gleichnamigen Einstellungen beim Farbscanner undwerden ausführlich im Abschnitt „Die Farbscanner-Einstellungen“ erläutert.
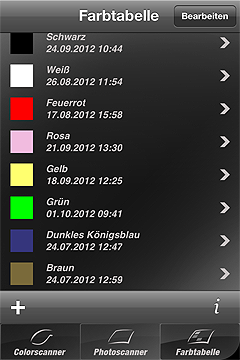 Die Farbscanner-Einstellungen
Die Farbscanner-Einstellungen
Die Farbtabelle dient zur Verwaltung gespeicherter Farben und ist über die rechte Taste der Tab-Leiste erreichbar. Nach der Installation der App ist diese Tabelle leer oder mit den Farben gefüllt, die in iCloud schon gespeichert waren.
Ein Eintrag in der Farbtabelle zeigt links ein Farbfeld. Daneben wird der Farbname angegeben. Unter dem Farbnamen findet sich entweder der Anfang der in der Farbe gespeicherten Notiz oder, wenn keine Notiz vorhanden ist, das Erstellungsdatum. Das Tippen auf eine Farbe in der Tabelle führt zur Farbansicht mit den Einstellungen der gewählten Farbe.
Im Kopf der Farbtabelle befindet sich oben rechts die standardmäßige Bearbeiten-Taste. Nach dem Drücken dieser Taste wechselt die Farbtabelle in den Editier-Modus, in welchem mit den Standardmethoden Einträge gelöscht oder innerhalb der Tabelle verschoben werden können. Die Fertig-Taste führt zurück in den normalen Modus.
Wenn iCloud auf dem Gerät aktiviert und die Option „Dokumente und Daten“ ausgewählt ist, werden alle Veränderungen in der Farbtabelle in iCloud gespeichert. Farben, die auf einem Gerät bearbeitet wurden, erscheinen so auch auf anderen Geräten des gleichen Nutzers, ohne dass dafür eine weitere Synchronisation notwendig ist. Nach einer Neuinstallation des ColorVisors wird zudem automatisch der alte Zustand der Farbtabelle wiederhergestellt.
Am unteren Ende der Farbtabelle befindet sich über der Tab-Leiste eine Werkzeugleiste ![]() mit der Hinzufügen-Taste links und der Info-Taste rechts. Die Hinzufügen-Taste führt zur Farbansicht, in der eine neue Farbe kreiert werden kann. Die Info-Taste zeigt Informationen über die App, den Entwickler und dieses Handbuch.
mit der Hinzufügen-Taste links und der Info-Taste rechts. Die Hinzufügen-Taste führt zur Farbansicht, in der eine neue Farbe kreiert werden kann. Die Info-Taste zeigt Informationen über die App, den Entwickler und dieses Handbuch.
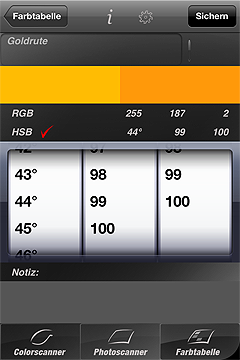 Die Farbansicht
Die Farbansicht
Die Farbansicht dient der Generierung oder Veränderung einer einzelnen Farbe. Mit ihr können die Werte der Farbkomponenten in RGB oder HSB eingestellt, ein Farbname festgelegt und eine Notiz hinterlegt werden. Jede Aktivierung des Farbinformationsfeldes unten rechts im Farbscanner oder Fotoscanner (siehe oben) trägt die jeweils aktuell gescannte Farbe in die Farbtabelle ein und öffnet diese Ansicht.
Unterhalb des Kopfes der Farbansicht befindet sich ein Textfeld mit dem Namen der dargestellten Farbe. Dieser Name kann nach Antippen des Textfeldes vom Nutzer beliebig mit der eingeblendeten Tastatur verändert werden. Ist das Textfeld leer, erscheint als Standardvorschlag der Name der nächsten Farbe in der Referenz-Farbpalette. Das Editieren des Farbnamens kann durch drücken der Fertig-Taste oben links im Kopf der Ansicht oder auf der Tastatur beendet werden.
Unter dem Farbnamen befindet sich ein Farbfeld. Der linke Teil dieses Feldes zeigt immer die den aktuellen Farbwerten entsprechende Farbe an. Der rechte Teil des Farbfeldes behält die Farbe bei, welche dem Stand der letzten Sicherung entspricht.
Nach dem Farbfeld werden die Farbkomponenten in RGB und HSB angezeigt. Ein Haken entweder vor dem RGB- oder dem HSB-Feld zeigt an, in welchem Modus die dargestellte Farbe mit den drei Drehrädern im Zentrum der Ansicht verändert wird. Das Tippen auf eines der beiden Felder verändert den Modus entsprechend. Mit den Drehrädern lassen sich die jeweiligen Farbkomponenten frei einstellen. Die RGB-Werte Rot, Grün und Blau reichen von 0 (die Komponente ist nicht vorhanden) bis 255 (die Komponente hat ihre volle Stärke). Die HSB-Farbkomponenten bestehen aus dem Farbton, der Sättigung und der Helligkeit. Der Farbton reicht von 0 bis 360 Grad. Sättigung und Helligkeit verlaufen dagegen jeweils von 0 bis 100 Prozent.
Beim Verändern der Farbwerte wird ständig nach der nächsten Farbe in der Referenz-Farbpalette gesucht. Ändert sich diese Farbe, wird der Farbname im Textfeld oben gelöscht und statt dessen der Name der nächsten Farbe in der Referenzpalette als Standardvorschlag angezeigt.
Am unteren Ende der Farbansicht befindet sich über der Tableiste ein Textfeld, in welchem sich eine Notiz zur Farbe eintragen lässt. Bei Berührung des Notizfeldes erscheint die Tastatur, welche durch Drücken der Fertig-Taste links oben im Kopf der Ansicht wieder ausgeblendet werden kann.
Der Kopf der Farbansicht ![]() enthält links die Zurück-Taste, rechts die Sichern-Taste und dazwischen eine Werkzeugleiste mit zwei weiteren Tasten. Die Zurück-Taste schließt die Farbansicht und kehrt zur Farbtabelle zurück. Änderungen an der angezeigten Farbe werden dabei nicht gesichert.
enthält links die Zurück-Taste, rechts die Sichern-Taste und dazwischen eine Werkzeugleiste mit zwei weiteren Tasten. Die Zurück-Taste schließt die Farbansicht und kehrt zur Farbtabelle zurück. Änderungen an der angezeigten Farbe werden dabei nicht gesichert.
Die Sichern-Taste rechts ist nur dann aktiv, wenn an der angezeigten Farbe Veränderungen vorgenommen wurden. Das Drücken dieser Taste sichert alle Änderungen in der Farbtabelle und schließt dann ebenfalls die Farbansicht. Haben sich die Werte der Farbkomponenten der angezeigten Farbe geändert, was an unterschiedlichen Farben im Farbfeld ersichtlich ist, wird ein neuer Eintrag in der Farbtabelle erzeugt. Der alte Farbeintrag bleibt dabei unverändert. Sind die Farbkomponenten konstant geblieben und wurden nur der Farbname, die Farbfamilie oder die Notiz verändert, werden diese in dem alten Eintrag gesichert und kein neuer erzeugt.
Die Werkzeugleiste zwischen Zurück- und Sichern-Taste enthält die Info-Taste, welche Informationen über die App, den Entwickler und dieses Handbuch anzeigt, sowie die Einstellungen-Taste, welche die Farbansicht-Einstellungen öffnet. In den Einstellungen kann wie schon in den Farbscanner- und Fotoscanner-Einstellungen die Referenz-Farbpalette ausgewählt werden.
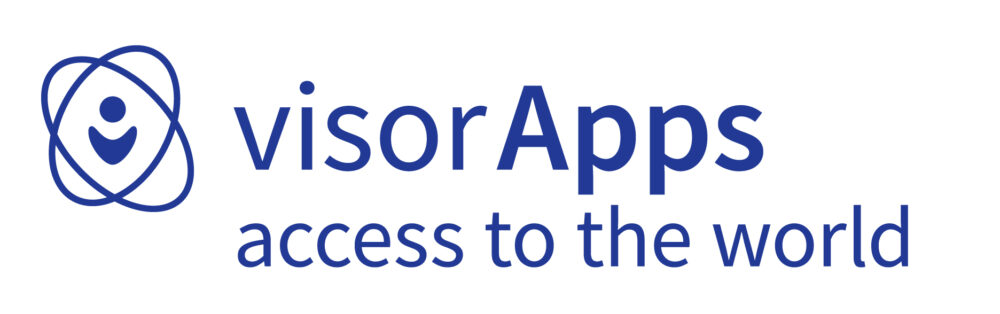
 English
English